При разработке iOS-проекта часто возникает необходимость в импорте сложного функционала, который уже реализован другими разработчиками.
Пример
В вашем приложении нужно изобразить данные в виде вот такого графика:
В вашем приложении нужно изобразить данные в виде вот такого графика:
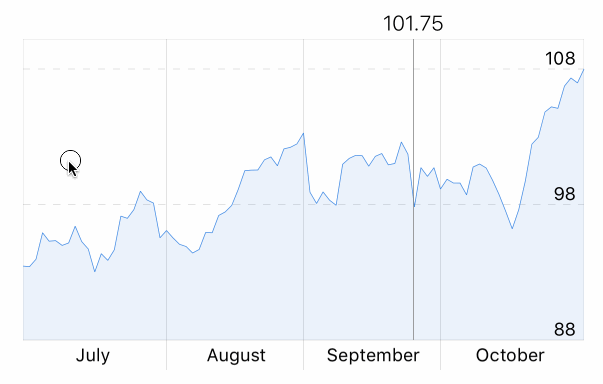
У вас есть два варианта:
Второй вариант предпочтительнее (кроме особых случаев), поэтому перейдем к делу и научимся импортировать сторонние библиотеки с помощью менеджера зависимостей CocoaPods.
- Попробовать самостоятельно реализовать такой функционал на языке Swift;
- Использовать готовую библиотеку, которую уже когда-то сделали другие разработчики.
Второй вариант предпочтительнее (кроме особых случаев), поэтому перейдем к делу и научимся импортировать сторонние библиотеки с помощью менеджера зависимостей CocoaPods.
Установка пакета с помощью терминала
Запустите Terminal и введите в нем следующую команду:
Запустите Terminal и введите в нем следующую команду:
sudo gem install cocoapodsПосле нажатия Enter терминал запросит у вас пароль от вашего аккаунта Mac. При успешном вводе система скачает и установит все компоненты CocoaPods.
В случае, если Terminal выдаст ошибку, рекомендуется скопировать её описание и попытаться найти ответ через Google — в большинстве случаев это поможет. Если проблему не удается решить — напишите в наш чат в Telegram.
Создание проекта в Xcode
Убедитесь, что в вашей папке с проектом присутствует файл ProjectName.xcodeproj.
Настройка списка Pods
С помощью Terminal перейдите в папку с проектом. В этом вам помогут три команды:
cd — сменить директорию (от англ. Change Directory);
cd .. — вернуться назад;
ls — показать файлы и папки в текущей директории.
Убедитесь, что в вашей папке с проектом присутствует файл ProjectName.xcodeproj.
Настройка списка Pods
С помощью Terminal перейдите в папку с проектом. В этом вам помогут три команды:
cd — сменить директорию (от англ. Change Directory);
cd .. — вернуться назад;
ls — показать файлы и папки в текущей директории.
Если ваш проект находится по адресу /Documents/MyProjects/ProjectName, то в терминале нужно выполнить:
cd /Documents/MyProjects/ProjectName
Находясь в папке с проектом, введите в терминале команду:
pod initЭта команда создаст в папке с проектом файл Podfile, который можно открыть и редактировать с помощью любого текстового редактора.
Открыв этот файл, введите в любой пустой строке команду:
Открыв этот файл, введите в любой пустой строке команду:
pod 'SwiftChart'Сохраните и закройте файл.
Установка библиотеки
В Terminal выполните команду:
Установка библиотеки
В Terminal выполните команду:
pod installЭта команда запустит загрузку и установку указанной библиотеки. После окончания установки в папке с проектом появится файл ProjectName.xcworkspace. Отныне работать нужно именно с ним.
Импорт библиотеки
Откройте проект ProjectName.xcworkspace и перейдите в файл, в котором требуется работа библиотеки. В верхней части проекта введите следующий код:
Импорт библиотеки
Откройте проект ProjectName.xcworkspace и перейдите в файл, в котором требуется работа библиотеки. В верхней части проекта введите следующий код:
import SwiftChartЭтот код сделает возможным использование библиотеки в рамках данного файла.
Важные замечания:
Всем пока!
Важные замечания:
- Всегда используйте Google. Если у вас возникла проблема — наверняка она уже возникала у кого-то еще и ответ есть в сети.
- Если проблему не удается решить — пишите в наш чат.
Всем пока!


